Teaching/Academics
Syllabus
Academic Freedom
The College-developed Board Policy on Academic Freedom (link here).
Public Introduction to FERPA
For all employees of Pima Community College
Law 1
The Family Educational Rights and Privacy Act (FERPA) (20 U.S.C. § 1232g; 34 CFR Part 99) is a Federal law that protects the privacy of student education records. The law applies to all schools that receive funds under an applicable program of the U.S. Department of Education.
Students have the right to inspect and review the student’s education records maintained by the school. Schools are not required to provide copies of records unless, for reasons such as great distance, it is impossible for students to review the records_ Schools may charge a fee for copies.
Students have the right to request that a school correct records which they believe to be inaccurate or misleading. If the school decides not to amend the record, the student then has the right to a formal hearing. After the hearing, if the school still decides not to amend the record, the student has the right to place a statement with the record setting forth his or her view about the contested information.
Generally, schools must have written permission from the student in order to release any information from a student’s education record. However, FERPA allows schools to disclose those records, without consent, to the following parties or under the following conditions (34 CFR § 99.31):
School officials with legitimate educational interest;
Other schools to which a student is transferring;
Specified officials for audit or evaluation purposes;
Appropriate parties in connection with financial aid to a student;
Organizations conducting certain studies for or on behalf of the school;
Accrediting organizations;
To comply with a judicial order or lawfully issued subpoena;
Appropriate officials in cases of health and safety emergencies; and
State and local authorities, within a juvenile justice system, pursuant to specific State law.
Schools may disclose, without consent, “directory” information such as a student’s name, address, telephone number, date and place of birth, honors and awards, and dates of attendance. However, schools must tell students about directory information and allow students a reasonable amount of time to request that the school not disclose directory information about them. Schools must notify students annually of their rights under FERPA. The actual means of notification (special letter, inclusion in a PTA bulletin, student handbook, or newspaper article) is left to the discretion of each school.
The following text is from the US. Department of Education, FERPA webpage. Retrieved on July 27, 2009. The text has been modified to ensure proper reading in the higher education environment (e.g. the rights of parents for high school students has been edited out).
District Office, Information Security
Compliance
Public directory information at Pima Community College includes the student’s name, field of study, dates of attendance, and date of graduation. Students who wish to have directory information withheld by the College may fill out the form in the current Schedule of Classes and submit it to any campus Student Services Center.
For additional information or questions regarding FERPA compliance at Pima Community College, contact the office of the Registrar (520-206-4700)
I have read and agree to abide by the above standards and acknowledge that any action by me which is contrary to the above standards may be cause for discipline, discharge or legal action against me.
Print Name Signature Date
Textbook
Contact your Department Head or Discipline Coordinator for textbook information.
OER – Open Educational Resources
What is OER?
“Open Educational Resources (OER) are teaching, learning, and research materials that reside in the public domain or have been released under an open license that permits their free use and re-purposing by others” (Creative Commons).
Integrating OER materials into courses allows students to access these materials at no or low cost, and instructors to modify and edit the materials to align with the course content. Reducing the cost of course materials is also one of Pima Community College’s strategic enrollment priorities (SEMP Draft Plan Priority 3.3) Watch this brief Creative Commons video (link here).
For more information, contact a member of the OER Team:
Open Educational Resources & Course Materials Director: Chelsea James, cjames2@pima.edu
Faculty Fellow, Open Educational Resources & Open Pedagogy: (vacant)
Library OER and Affordable Content Liaison: Kris Swank, Faculty Librarian, kswank@pima.edu
Copyright
PCC’s Copyright Resources webpage (link here) contains:
Fair Use Checklist (link here)
Information on resources that do not need permission (i.e. Library resources, Creative Commons, Public Domain)
A sample letter to request permission to use materials
Copyright Notice to Students
Related resources and tools
You should also look over PCC’s Copyright Practice and Compliance (link here) (AP 6.05.01) and PCC’s Intellectual Property Ownership (AP 6.06.01) (link here), the latter whose “purpose is to provide the framework for allocation and protection of the respective ownership rights of the College, its employees and students in the Intellectual Property developed at the College.”
How does copyright apply to classroom handouts?
Classroom handouts fall into two categories: ones that require permission and ones that do not. If the handout is a new work for which an instructor could not reasonably be expected to obtain permission in a timely manner and the decision to use the work was spontaneous, an instructor may use that work without obtaining permission.
However, if the handout is planned in advance, repeated from semester to semester, or involves works that have existed long enough that one could reasonably be expected to obtain copyright permission in advance, an instructor must obtain copyright permission to use the work.
Instructors may not copy from works intended to be “consumable” in the course of study or teaching such as workbooks, exercises, standardized tests, answer sheets, and similar materials. These guidelines for classroom handouts also apply to copyright-protected materials that an instructor places on reserve in the library for use by students (i.e. consumables are not permitted on Course Reserves).
Copying shall not be used to create or to replace or substitute for anthologies, compilations, collective works, or course packs. PCC Bookstores can help with the creation of these materials.
The best way to provide students with these materials is through links. You can link from a library database:
(use the PermaLink on the right side of the article) or link to the web. In using a link, you do not have to worry about creating a copy of a copyrighted material. (Note: if the material is ever removed, the link will go dead, so you will need to check your links periodically.) You can easily add links in D2L.
If you have questions on copyright, consult your campus library (link here) and talk to a Librarian.
What is Attendance?
The U.S. Department of Education defines attendance:
Attendance must be “academic attendance” or an “attendance at an academically-related activity.” Examples included:
Physical class attendance where there is direct interaction between instructor and student.
Submission of an academic assignment.
Examination, interactive tutorial, or computer-assisted instruction.
Study group assigned by the College.
Participation in on-line discussion about academic matters.
Contact with an instructor to ask a question about an academic subject.
Logging into an on-line course is not considered academic attendance unless the student also participates in an academically-related course activity like those described above.
Independent study, internships and self-paced courses that are financial aid eligible must also report attendance.
What is the non-attendance reporting period?
Students who are not in attendance for a course during the first seven days of the course should be reported as never attended. The lack of attendance in the Attendance Tracking System will denote students as NA (not attending) and the College will drop students from the course.
Why do we need to report non-attending students?
The student may receive financial aid that he/she is not entitled to receive and he/she must find a way to repay the College and/or the U.S. Department of Education. This is very difficult for our students and can lead to a hold on their account which prevents continuation of their education at the College.
Placing the College at risk could result in a loss of accreditation and/or loss of Title IV Eligibility to grant Federal Financial Aid.
Late reporting of student status, i.e. non-attendance can result in the requirement of returning funds to the Federal and/or State financial aid programs.
What are the consequences for faculty if they fail to report their students’ non-attendance appropriately?
An automatic email is sent to faculty if they have not entered attendance. Not entering attendance can affect students’ status and financial aid, etc. The Academic Deans are notified when faculty do not report attendance.
What if a student attends class after being reported for non-attendance?
Students who attend one or more class periods within the reporting period (but may or may not attend additional class periods) should NOT be reported as never attended. These students are considered Registered Not Attending (RN) and will automatically place an RN on the student’s record. If the student starts attending again, mark him/her as present in Attendance Tracking and then his/her status will change back to registered.
What if the student stops attending after the non-attendance reporting period?
A student who attends one or more class periods within the reporting period but attends no other classes should NOT be reported as non-attending. However, a last date of attendance must be entered when inputting final grades. A final grade of “F” requires input of the last date of attendance.
How do I use the Attendance Tracker?
You need to log on to MyPima to use the Attendance Tracker. Please see screenshots below.
Log into MyPima, click the “Employee” tab and select the “Teach” option.
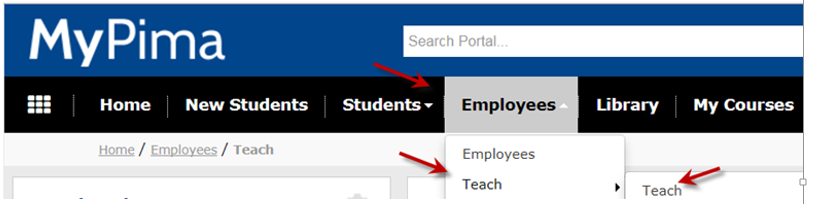
At “Quick Link-Teach” section under “Attendance / Grades” choose “Attendance tracking” option.
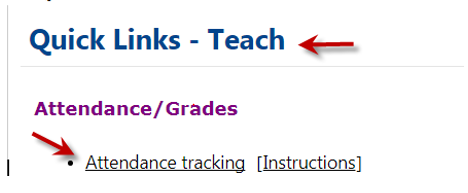
45th Day Reporting
The College 45th day reporting is mandatory and must be completed within a 7 day window through MyPima under Teach tab also available in the Quick Links section under the 45th Day Reporting link. See screenshots below.
Log into MyPima, click the “Employee” tab and select the “Teach” option.
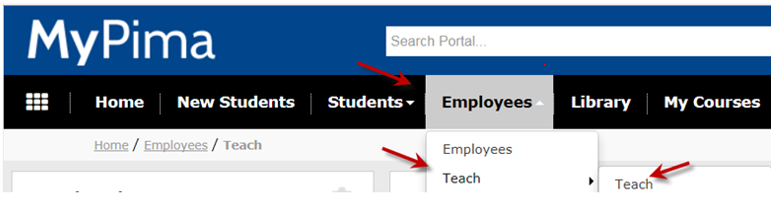
At “Quick Links – Teach” section under “Attendance/Grades” choose 45th Day Reporting option
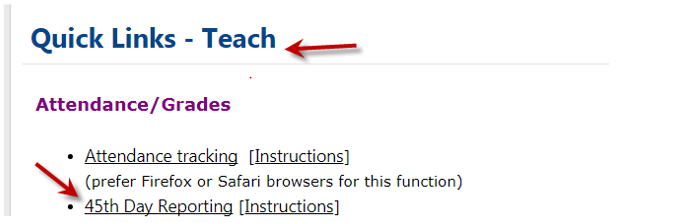
Important Instructions on how to complete 45th day reporting is also available in a link next to the 45th Day Reporting Link. Please read these instructions prior to beginning your 45th day reporting process. Instructors will be notified prior to the 45th day reminding them when to begin reporting and the deadline to complete this process. Adherence to this deadline is important as this is when the College will gather all enrollment data and is reported to the state. Final grading will not be available during 45th day reporting. Students not participating in classes as of the 45th day should be withdrawn by Faculty members at this time. Questions or concerns about withdrawing a student at 45th day please ask your Supervising Administrator.
Maintaining the Emotional Climate of The Classroom
Both the instructor and the students contribute to the atmosphere of the classroom. Any problems should be approached in a rational manner and in a spirit of empathy and mutual respect. If problems persist, you may also discuss the situation with your Department Head or supervising administrator.
Class Breaks
Instructors are to allow a ten-minute break period for every 100 minutes of class time. These breaks are scheduled at the discretion of the instructors with the consideration of student motivation, safety and subject continuity.
Classroom Management Tips
Classroom management can be the key to student success and promoting a positive learning environment. The Student Conduct & Title IX Office created Classroom Management Tips – Lesser Misconduct (link here) with some excerpts below and Examples of Student Behavior Issues – Faculty (link here) to assist all faculty with classroom management. Instructors have the authority and responsibility to maintain an orderly educational environment, and as such are expected to handle cases of lesser misconduct before a student is referred to the formal code of conduct process. Lesser misconduct is defined in the Code of Conduct as “any…violation that does not rise to the level of a major violation and warrants a student receiving an educational measure, rather than a disciplinary sanction.” With the exception of threatening behavior, please follow these steps to handle disruptive students:
Model Emotions and Moods Conducive To Learning – By showing concern for students, being positive and friendly, having confidence and relaying enthusiasm for course content, using language low in threats that instead validates students’ worth, we can see students reflect similar behaviors, as they catch on to how this emotional disposition in the class setting helps us all learn better together. Your professionalism and humanity can affect students’ experience of the course and their achievement outcomes.
Clarity in Expectations – Make sure your syllabus outlines appropriate communication and behavior in the classroom, assignments, emails, D2L, office hours, and phone calls. If you clearly define your expectations, you can refer back to the syllabus when disruptions arise.
Consistency in Reactions – There is no one-size-fits-all way to deal with disruptive behavior; the severity of the disruption will dictate your response. However, be as consistent as you can. Apply the same behavioral expectations to all students.
Courtesy and Fairness – Remember that most of the time, a student’s disruptive behavior is not personal. When talking to a student about their behavior try to remain calm, and when appropriate listen to the student so they can explain themselves thoroughly. Try to remain objective and unemotional. Much of the time, an angry or emotional person just wants to be heard, and will calm down if they are listened to. This does not apply to situations where you feel unsafe, feel as though other students are unsafe, or if the student is using abusive language. It is okay to dismiss a student from your class for the day. Please see PCC Student Code of Conduct (link here), Section VII, for detailed information regarding dismissing the student for the remainder of a class period.
Progressive Discipline – In less serious cases, give students the opportunity to learn from the consequences of their behavior. Example: you have a student who wants to argue when he doesn’t agree with something you or another student has said. Rather than be drawn into arguing with him, you could start by giving a general reminder to the class to be respectful of what others say (use your syllabus to detail this out). If the student persists, you could say something directly to him or ask him to remain after class is dismissed. Detail exactly what you expect, and give examples of respectful communication. If it continues, depending on the severity, you can try these steps again. Familiarize yourself with the information and procedures in the PCC Student Code of Conduct (link here) regarding lesser misconduct, dismissing a student for the day, and educational measures that can be applied by faculty in issues of lesser misconduct.
If the behavior is severe, affects other students’ comfort and safety, is persistent and/or escalates, additional information can be found here (link here), which references the Incident Report process, Title IX and related student conduct resources.
The Incident Report Form (link here) is for Student Conduct issues that are beyond classroom management or that have persisted after the faculty has tried to manage the behavior. To assist faculty, here are Incident Report Writing Tips (link here).
The Title IX Form (link here) is to be used if a student discloses having been discriminated against on the basis of sex or gender at the College. This is generally going to be in the form of sexual harassment or assault. Faculty can also reach out to me if a student discloses something that happened to them outside of the College or in their past – in those cases we can provide resources at the very least.
The CARE Form (link here) is to request that PCC Counseling reach out to a student, or to report a student to the Behavior Assessment Team (BAT). It’s important to note that this form is not aCAREn emergency reporting system, so if there is an immediate safety concern (danger to self or others) PCC Police should always be called first at 520-206-2700. After that call is made, the form can be filled out. If there’s no immediate danger, this form can just be completed.
If you have additional questions regarding Student Conduct and Title IX, please contact:
Diane Deskin
Director, Student Conduct and Title IX
520-206-7120
Staci Shea
Manager, Student Conduct and Title IX
520-206-7028
Measuring Student Performance
Individual Grades
The instructor will determine a grade for each student at the end of each semester. A number of techniques can be used to arrive at this final grade and may combine several of these to gain an overall view of the capabilities of the student:
Participation and completion of class work
Completion of any work assigned as homework
Response on scheduled or unscheduled quizzes periodically through the course
Midterm and/or final examination to test accumulated information
Special presentations or reports given to the class
Preparation of papers on topics relevant to class work
Course projects designed to reflect areas studied during the semester
Student Learning Outcomes (SLOs)
In addition to individual grades, Adjunct Faculty will also complete Course Learning Outcomes (CLO) at the end of every semester for each course. This is an assessment of the most important knowledge and skills students are expected to have upon completing a specific course, or courses within a program or discipline.
The SLO assessment process is based on a faculty-driven continuous improvement model. In this process, faculty members collect assessment data/information on specific outcomes, determine ways to improve on the achievement of those outcomes, implement improvements where necessary, and then continue to assess their students’ performance on the assessed outcomes.
As part of this process, all faculty members report assessment results in the MyPima Faculty SLO Interface for Course Learning Outcomes (CLO). Reporting of Program Learning Outcomes (PLO) and General Education Learning Outcomes (GELO) will be determined by your department head/discipline coordinator.
Additional reporting of Program Learning Outcomes (PLO) and General Education Learning Outcomes (GELO) for your discipline will be determined by your department head and/or discipline coordinator.
To access eLumen, log in to MyPima. There, you can add the eLumen icon to your LaunchPad. Or, go to the MyPima Teach page and click on the link for Faculty SLO Interface (eLumen):
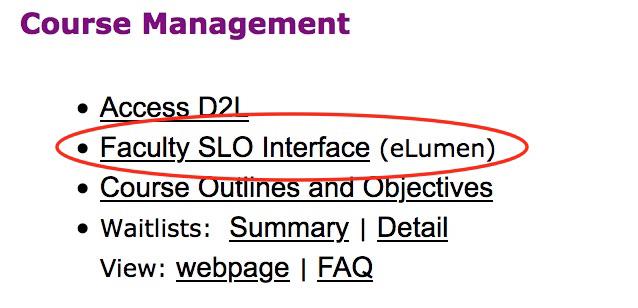
eLumen
Here is a link for eLumen Faculty Training Instructions. Please note: these are instructions with a link upfront to a training site. To access your own live e-Lumen page, please see above screenshot.
Grading System
Grades at Pima Community College are recorded at the end of each session according to the following system as also detailed in AP 3.40.01 Grading (link here) :
A—Superior (4 grade points per credit hour)
B—Above Average (3 grade points per credit hour)
C—Average (2 grade points per credit hour)
D—Below Average (1 grade points per credit hour)
F—Failure (0 grade points per credit hour)
RN—Registered Non-Attending, will be placed in the student’s record automatically after 10 calendar days, when the Last date of Attendance has not been updated, not including holidays. This may jeopardize students’ financial aid or veterans benefits.
W—A student may withdraw from the class by the Official Withdraw date and a grade of “W” will be recorded on the transcript. It is strongly recommended that students speak with a financial aid staff member before deciding if a “W” is the grade that best suits their needs and goals. Dropping or withdrawing a student from class could impact the student’s future as it is important to consider how the decrease in credits will affect financial aid or scholarships. The Withdrawal grade is assigned in one of the following ways:
The student officially withdraws from the class after the drop deadline and on or before the 67% point of the term which is the AP 3.40.01 official withdrawal date.
The instructor awards the grade as part of the 45th day reporting, if appropriate. A Student Affairs administrator processes an Administrative Withdrawal after the official withdrawal date if requested by the student and only if an exceptional circumstance outside the student’s control prevented the student from completing the class.
I— Incomplete—A record of Incomplete as a grade will be made at the student’s request and the instructor’s option. A student receiving a grade of “I” will be provided with a standard form specifying the work necessary for completion of the course. After the student completes the work, or after the “I” deadline set by the instructor, the instructor submits a Change of Grade form to the campus Student Services Center. If no change of Grade form is submitted within a year, the “I” will be automatically changed to “F.”
PLA—Credit by Prior Learning Assessment (not included in GPA calculation) A grade of PLA will be awarded for classes in which students earn credit through the assessment of prior learning, with the exception of credit earned through standardized national examinations.
T—Transfer Credit A T placed next to the grade indicates the grade was transfer credit awarded by Pima for coursework taken at other colleges or universities, or awarded based on meeting minimum cut scores for standardized national exams.
AU—Audit Grades—To audit a class means to enroll in and to attend a class without working for or expecting to receive credit. The symbol for audit, AU, appears on the class enrollment list by the student’s name. Students auditing a class must register by the beginning of the class and must receive the written permission of the instructor. Courses audited after fall 2013 will not appear on your transcript.
P—Pass = C or better without grade differentiation ordinarily indicated by the College grading system. A “D” grade may be given at the student’s request and the instructor’s option.
NA—Non-Attendance (A pseudo grade used for reporting purposes only, not included in a student’s academic history) “NA” indicates that a student was registered for the course, but never engaged in the course by the drop deadline. This grade will have the effect of dropping the student from the course and causing a recalculation of the student enrolled credit hours. This grade is not included in the grade point average or completion rate computations nor will it be recorded on a student’s transcript. No last date of attendance should be posted in attendance tracker for those students who are given “NA” grades. Students will be notified via their Pima email of the NA drop.
IP—In Progress Work in progress in open entry/open exit course. A record of IP (in progress) as a grade will be made when a student is making satisfactory progress in a course that crosses sections in start and end dates. At the specified end date of the courses, the student will be assigned a grade of ‘A,” ‘B,’ ‘C,’ ‘D,’ ‘F,’ ‘I,’ ‘P,’ or ‘W.’
Incomplete/Change of Grade
For each student receiving a grade of “Incomplete,” the instructor must complete the “Incomplete Grade Notification Form” located at the top of the Faculty Final Grade Worksheet for each CRN.
Incompletes are not given in lieu of ‘F’ grade. Students have one (1) year to complete an “Incomplete.” If a student completes the course work the instructor must complete the electronic Grade Change form, located in the Quick Links-Attendance/Grades section of the MyPima Teach Tab.
Adding/Dropping Classes
Add/Drop dates are posted on the College website (link here).
On or before the add/drop date, students can make schedule changes through MyPima, or by using a Registration transaction form.
After the add/drop date, or if the class requires special permission, students must obtain the instructor’s written approval and work with their student affairs advisor Additional information can be found (link here).
Final Grade Submission
In addition to grades being accessible in D2L throughout your course, final grades must be recorded in the grade rosters for each class at the end of every semester. Grade rosters are available on-line through MyPima under the Teach tab > Quick Links > Final Grade Submission. Grade rosters include names of those students who have registered for the class. Those students whose names do not appear on the grade roster will not receive a grade for the class. Grades must be submitted by the stated deadline.
Student grades are not to be posted in any public manner, over the phone, over email, or to anyone other than the student. The instructor can only give grades to individual students in person and by inputting the grade online in the appropriate manner by the deadline (so students may access their results directly). Any deviation from this method of delivery of grades to students may involve a violation of the Family Education Rights and Privacy Act (FERPA). To submit final grades, see the following screenshots.
Log into MyPima, click the “Employee” tab and select the “Teach” option.
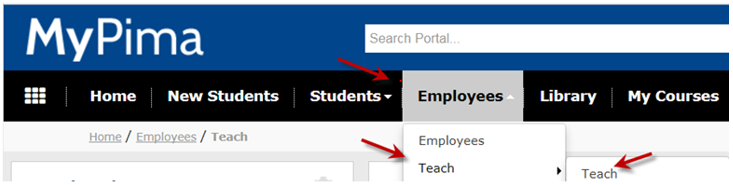
At “Quick Links – Teach” section under Attendance/Grades, choose “Final Grade Submission” option. Full instructions are located there as well.
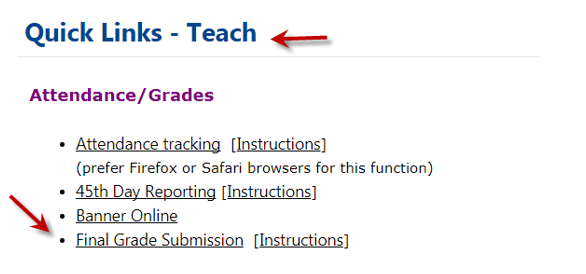
Please do not ask students to call the District Enrollment Services & Registrar office to obtain course grades, since release of this information over the telephone is not authorized. Grades reports are not mailed to students. Students may view their final grades once posted and rolled into academic history through their MyPima student accounts.
Gradebooks
Regardless of in-person or virtual teaching, all faculty must:
fully utilize the gradebook in D2L for all courses (all modalities)
upload an accessible syllabus to D2L shells for all courses
The adoption of the D2L gradebook in face-to-face courses is required, in part, to better facilitate student success by providing a consistent way for them to access grade information in real time, as their grade is progressing, across all courses. Research shows that students overwhelmingly want and benefit academically from being able to monitor their classroom performance through accessing online gradebooks (Geddes, 2009). This practice also helps support HLC accreditation standards by providing like practices to students in all course modalities.
Many resources are available to assist faculty with this work:
CLT Custom Training Request Form (link here): Click on the underlined link to request group training. You may also contact the Center for Learning Technology (CLT) Faculty Trainer, Reed Dickson, at 520-206-2386 or rdickson1@pima.edu (link here).
Pre-Recorded Webinar Training Sessions in D2L Subscription Training
Beginning Grades (36 minutes)
Intermediate Grades (18 minutes)
Advanced Grades (27 minutes)
For instructions to access the Subscription Training, click (link here)
Subscription Training Live Webinars: See calendar within Subscription Training
Gradebook FAQ (link here): Click on the underlined link to the FAQs. This document includes information on how to set up the D2L gradebook so that it also provides a letter grade.
PCC Faculty Services & Resource Centers (link here)
Need training? Please contact Academic Quality Improvement at pcc-aqi@pima.edu (link here).
Should you have any questions on the eLumen assessment integration, please contact Wendy Weeks at wweeks@pima.edu (link here).
Gradebooks in D2L Brightspace
All faculty members are required to maintain an up-to-date gradebook in D2L Brightspace. It is important for faculty members to enter “0” for any assignments students do not complete so that final calculated grades are accurate. Missing assignments that are not given a “0” will not be reflected in the final grade, as final grades will not assume a missing entry is a “0”, and so final grades will not reflect it and instead will convey a higher grade. The student then might not know they are missing an assignment.
Regarding final grade submissions, detailed information should be provided to you by your supervisor or Department Head towards the end of the semester. Also, please see the Grades (link here) information and the Grades (link here) collection of YouTube videos provided by D2L Brightspace.
Weighted System or Points System?
Please visit the PimaOnline Faculty Guide Grades page for information about setting up your gradebook https://onlinefaculty.pima.edu/d2l/grades (link here). A weighted system allows you to create a gradebook that is controlled by the percentage of each item. A points system allows you to create a gradebook that is controlled by the points given to each item. Neither system is better; they are just different.
Planned and Unplanned Absences
If an adjunct faculty member is unable to attend a class:
Contact the Department Head if help is needed in securing a substitute and/or to alert them to the temporary change in instructor. All substitutes must be current Pima instructors/ faculty members.
Email/submit a class plan and instructions to the substitute, or whoever will be facilitating the change in instruction.
The faculty member should also email students if possible.
Fill out a Web Time Entry Timesheet to reflect your absences.
The class will be canceled if the absence occurs without proper warning and/or a substitute is not available. Call the Faculty Services and Resource Centers (link here) so they can post a sign on the classroom door for in-person classes, alerting students to the cancellation. Currently, the adjunct faculty tiered system does not apply for substitute teaching; all faculty substitutes earn the base pay rate.
Absences From a PimaOnline Course
If teaching a PimaOnline course, please consult specific policies with your program/supervisor.
Deductions for Absences & Substitute Payment
Calculation of the pay amount for the substitute will vary depending on the class type. The formula is explained (on page 4) in the Faculty Compensation (link here) section of the Employee Handbook. Note: For classes that are being taught virtually, we are still using the “face-to-face” calculation.
Technical Support
Tech support is available 24 hours/day 7 days/week. Faculty can call the IT Helpdesk at 520-206-4900.
D2L Resources
D2L Resources:
PimaOnline Faculty Guide (link here)
PimaOnline Student Guide (link here)
D2L Technical Support 24/7
For faculty and students to use 24 hours a day, 7 days a week:
D2L Technical Support (link here), includes assistance via email, live chat option, phone
You can always call D2L for help (available 24/7): 1 (877) 325-7778.
PimaOnline D2L Service Requests
For faculty to use with PimaOnline-specific inquiries. Service Requests (link here) are submitted via the PCC IT Service Request link in MyPima or within a course shell, select “Help” tab and “Submit D2L Work Ticket – Faculty” PimaOnline staff members respond to requests during normal business hours (M-F, 8am-5pm).
D2L Course Cloning
All faculty members have access via D2L to Import, Export, or Copy Components (aka “clone”) from one of their previous CRNs to their current CRNs. The practice of self-cloning courses is highly encouraged, as it allows faculty to clone the whole course or selected items. To self-clone a course, faculty may only copy into and out of courses in which they are listed as the Instructor of Record in Banner:
Log into D2L > select course > click on the setting gear/wrench icon in the right hand upper corner > Import/Export/Copy Components.
Self-Cloning Resources
Brief instructional videos can be found here
Brief Youtube Video here (link here)
D2L Brightspace link: Import/Export/Copy Components (link here)
Links to written instructions:
Cloning Select Items (link here)
Cloning Assistance
Please submit a Service Request (link here) to PimaOnline for the following to:
Clone the Course of another instructor
Clone from the Master Course
Clone from DEV Space

Feedback/Errata